如何从0开发一个Atom组件
最近用Atom写博客比较多,然后发现一个很严重的问题。。
没有一个我想要的上传图片的方式,比如某乎上边就可以直接copy/paste文件,然后进行上传。
然而在Atom上没有找到类似的插件,最接近的一个,也还是需要手动选择文件,然后进行上传。
这个操作流程太繁琐,索性自己写一个插件用好了。
成品插件下载地址:https://atom.io/packages/atom-image-uploader
规划
首先,我们确定了需求,要通过可以直接copy文件,然后在Atom中paste即可完成上传的操作。
确定了以后,我们就要开始搬砖了。
插件开发
因为Atom是一个Electron应用:https://electronjs.org
是使用JavaScript来开发的桌面应用,所以对于一个前端来说,简直是太美好了。
我们先去翻看Atom的官方文档,查看关于创建插件相关的操作:
首先我们在Atom中打开命令面板,然后输入Generate Package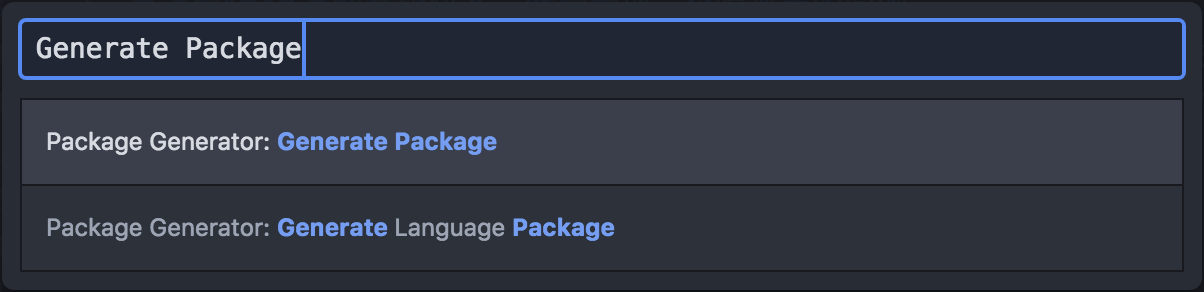
按下回车后,将会弹出一个对话框,在框中输入要建立的包名即可完成一个Package的创建。
Atom会生成一套默认文件,并打开一个新的窗口。
项目结构
生成的插件目录如下:
.
├── keymaps
│ └── first-package.json
├── lib
│ ├── first-package-view.js
│ └── first-package.js
├── menus
│ └── first-package.json
├── package.json
├── spec
│ ├── first-package-spec.js
│ └── first-package-view-spec.js
└── styles
└── first-package.less
keymaps
这里可以配置要监听的快捷键,我们可以设置一些自定义快捷键来触发一些我们插件的行为。
{
"atom-workspace": {
"ctrl-alt-o": "first-package:toggle"
}
}
我们可以添加各种自定义的快捷键在这里。Value的定义为:包名:触发的事件名
需要注意的是:
这里配置的快捷键还有一个作用域的概念。也就是JSON外边的那个key。atom-workspace表示在Atom中生效atom-text-editor表示只在文本编辑器范围内生效。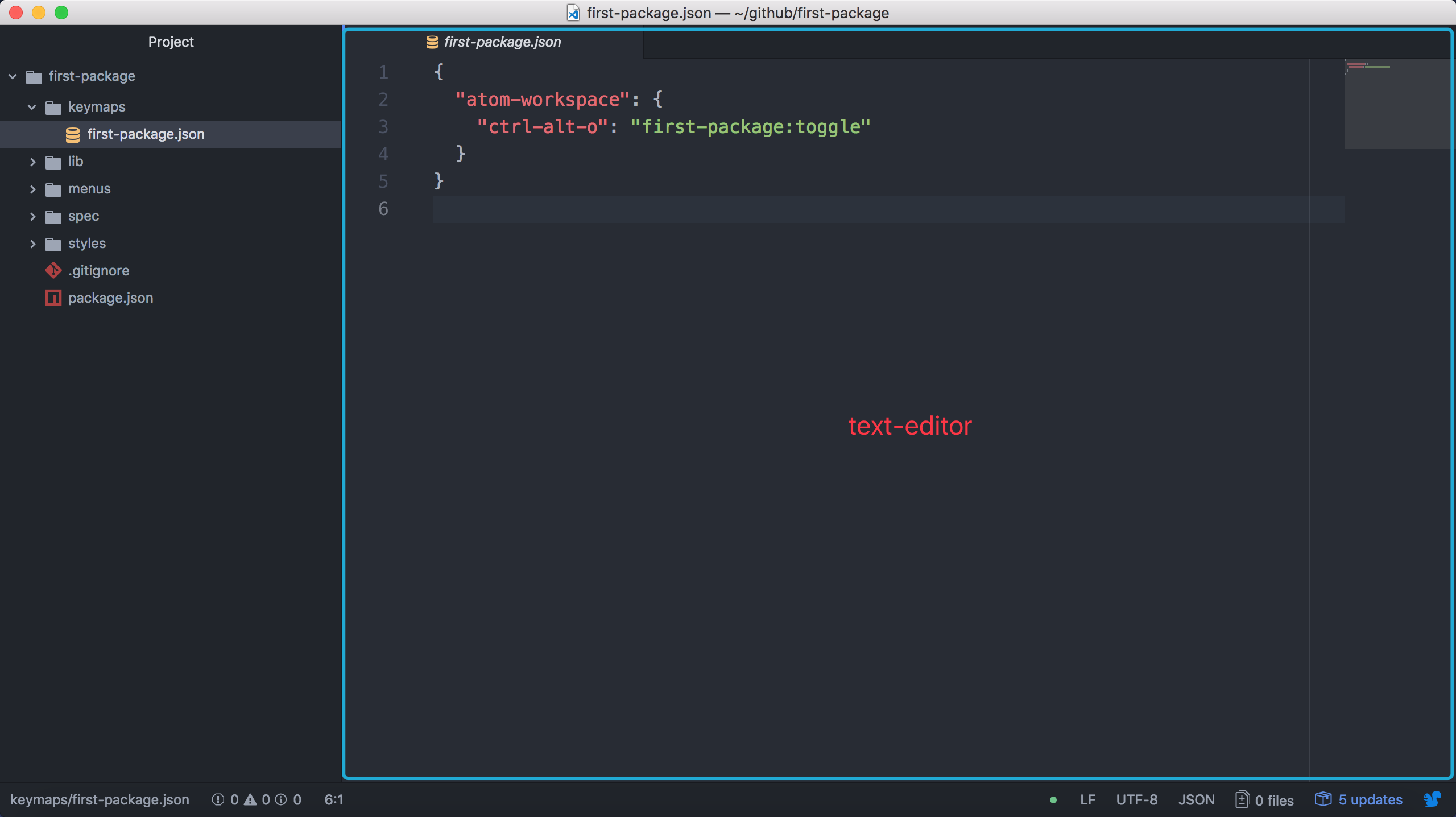
Atom官方文档
lib
这里就是存放插件主要代码的地方了。
默认会生成两个文件:
package.jspackage.view.js
默认插件生成的主入口文件指向这里。
入口文件的表现方式为一个JSON对象,可以实现如下几个函数:
activate: 当Package被激活时会执行该方法,函数的签名表示会接受一个state参数,该参数是通过serialize方法传递过来的(如果有实现它的话)deactivate: 当Package失效时会出发的方法,这两个方法可以理解为React中的componentWillMount和componentWillUnmountserialize: 也就是上边说到的那个方法,可以返回一个JSON对象供下次激活后使用- 自定义快捷键对应的事件名: 每次
Package被触发对应快捷键时都会执行的方法
menus
这里存放的是在应用菜单和编辑区域菜单栏的配置文件
{
"context-menu": {
"atom-text-editor": [
{
"label": "Toggle first-package",
"command": "first-package:toggle"
}
]
},
"menu": [
{
"label": "Packages",
"submenu": [
{
"label": "first-package",
"submenu": [
{
"label": "Toggle",
"command": "first-package:toggle"
}
]
}
]
}
]
}
context-menu对应的元素会在对应的区域内右键触发时显示。menu则是出现在Atom主菜单栏上: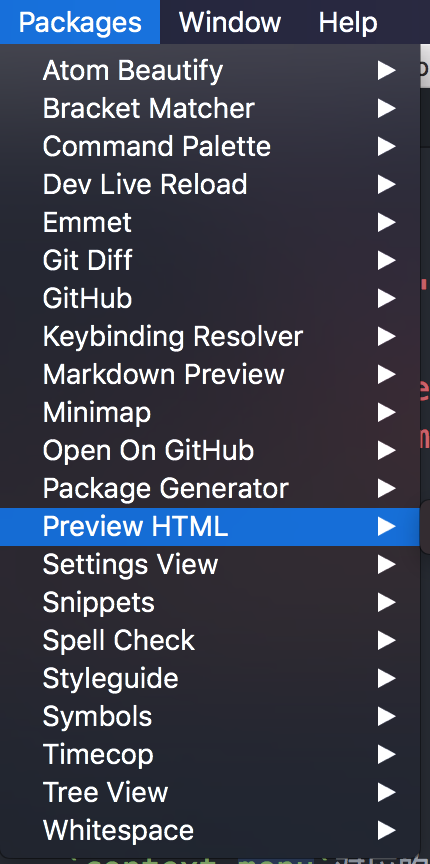
同样的,context-menu会区分两个环境,text-editor和workspace。
spec
这里存放的是一些测试用例,创建Package会生成一些默认的断言。
写测试确实是一个好习惯。
styles
如果Package有很多View要展示的话,可以在这里编写,默认使用的是Less语法。
由于我们只做一个C/V的操作,不会涉及到界面,所以styles直接就删掉了。
开始搬砖
大致结构已经了解了,我们就可以开始搬砖了。
因为是一个Electron应用,所以我们直接在Atom中按下alt + command + i,呼出我们熟悉的控制台界面。
Atom是不会把Electron的各种文档重新写一遍的,所以我们现在控制台里边试一下我们的猜测是否正确。
一些想要的东西是否存在。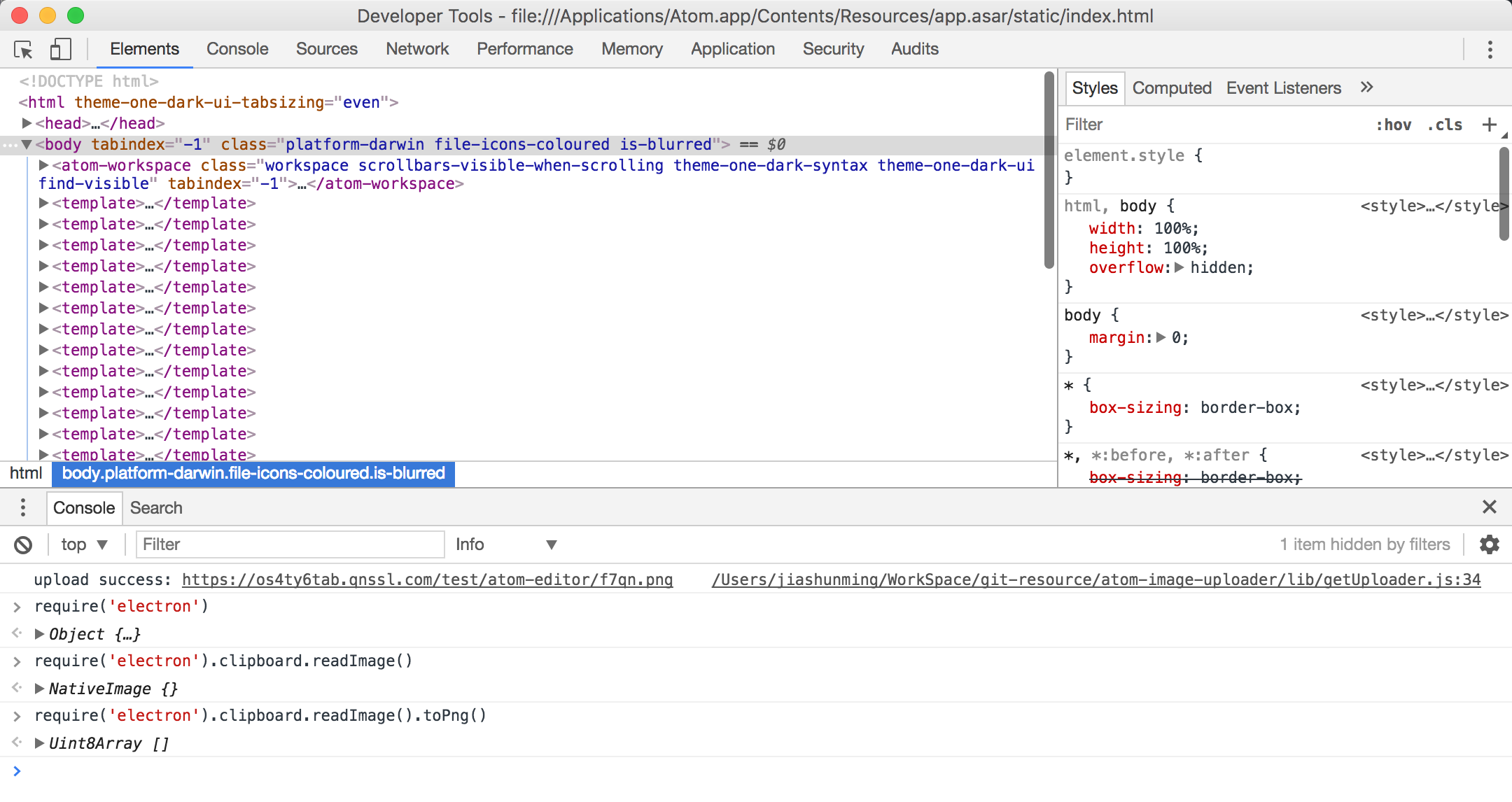
经过验证确定了,Electron的clipboard对象可以直接在Atom中使用,这就很开心了。
require('electron').clipboard.readImage().toPng()
这样我们就拿到剪切板中的图片数据了,一个二进制的数组对象。
我们在触发Paste操作时,从clipboard中获取,如果剪切板中是图片的话,我们就将它上传并显示到编辑器中。
所以,接下来我们要做的就是:
- 进行上传图片的操作
- 将上传后的图片显示到编辑器中
上传图片
上传图片我们选择的是七牛,我们选择七牛来作为图床使用,因为他家提供了10GB的免费存储,灰常适合自己这样的笔记型博客。
但是用他家SDK时发现一个问题。。我将二进制数据转换为ReadStream后上传的资源损坏了-.-目前还没有找到原因。
所以我们做了曲线救国的方式。
将剪切板中的数据转换为Buffer然后暂存到本地,通过本地文件的方式来进行上传七牛。
在操作完成后我们再将临时文件移除。
try {
let buffer = clipboard.readImage().toPng()
let tempFilePath = 'XXX'
fs.writeFileSync(tempFilePath, Buffer.from(buffer))
} catch (e) {
// catch error
} finally {
fs.unlink(tempFilePath) // 因为我们并不依赖于删除成功的回调,所以直接空调用异步方法即可
}
将上传后的资源显示到编辑器中
因为考虑到上传可能会受到网络影响,从而上传时间不可预估。
所以我们会先在文件中显示一部分占位文字。
通过全局的atom对象可以拿到当前活跃的窗口:
let editor = atom.workspace.getActiveTextEditor()
为了避免同时上传多张图片时出现问题,我们将临时文件名作为填充的一部分。
editor.insertText(``, editor)
然后在上传成功后,我们将对应的填充字符替换为上传后的URL就可以了。
editor.scan(new RegExp(placeHolderText), tools => tools.replace(url))
scan方法接收一个正则对象和回调函数。
我们将前边用到的占位文本作为正则对象,然后在回调将其替换为上传后的url。
至此,我们的代码已经编写完了,剩下的就是一些交互上的优化。
完成后的效果图:
以及,最后:我们要进行Package的上传。
上传开发完的Package
首先我们需要保证package.json中存在如下几个参数:
namedescriptionrepository
我们可以先使用如下命令来检查包名是否冲突。
apm show 你的包名
如果没有冲突,我们就可以直接执行以下命令进行上传了。
apm publish 你的包名
后续的代码修改,只需在该包的目录下执行:
apm publish
一些可选的参数:
major,增加版本号的第一位1.0.0->2.0.0minor,增加版本号的第二位0.1.0->0.2.0patch,增加版本号的第三位0.0.1->0.0.2
通过apm help可以获取到更多的帮助信息。
以上,就是开发一个Atom插件的完整流程咯。